スピード、セキュリティ、コストパフォーマンスなど最近話題のChromebook
WindowsでもMacでもない「ChromeOS」というgoogle社が開発したブラウザーのパソコンです。
コロナ禍の昨今、オンラインでの仕事や授業など、ノートパソコンやタブレットなど持ち運びのできる端末の需要は伸びてきています。
けれど、多機能すぎるパソコンだと、それなりのお値段だし、今ある自宅のパソコンは使えないわけではないけど速度が遅く、セキュリティーも見直さなくてはならず、面倒。筆者がまさにこの状況。
この悪循環を打破すべくChromebook購入!
ブログ作成にChromebookを1週間使ってみて、率直な感想と具体的な使い方など、パソコン初心者の筆者目線で「メリット」と「デメリット」をお伝えしていきます!
✓Chromebookのメリット、デメリット
✓ブログ作成のときの使い方、あると便利なアクセサリー
✓Chromebookズバリこんな方におすすめ!
✓おすすめのChromebookはこれ
Chromebookのメリットとデメリット
パソコンの使い方は人それぞれ。使う人のスキルや用途に応じた視点から、メリットとデメリットをご紹介しますね。
✓パソコンはあまり得意じゃない
✓ブログ制作をメインで使いたい
✓一眼レフカメラで撮影した写真を加工してできれば圧縮も。
✓家には動きが鈍いノートパソコンがある
✓旅先やカフェで気軽に使いたい!
上記条件でChromebookのメリットを考察してみました
Chromebookのメリット
購入してすぐ使える
パソコン苦手な人には大きなメリット。
面倒なセットアップをしなくてもすぐに使えるのが嬉しいですね
Chrome bookを開くと電源が入ります
日本語か英語を選択
スマホでインターネット接続設定するのとほぼ同じなので簡単
初期設定はこれだけで終了!
ウィルス対策が不要
Chromebookは最新のウイルス対策が無料でついてます。
パソコンの面倒な初期設定の一つに「ウイルス対策」がありますね。
サイトから良いものを選んで購入して、セットアップして、定期的に更新やアップデートして…。
そんな煩わしさがない上に、常に最新のアップデートを自動更新してくれます。もちろん無料。
ChromeOSの魅力の一つですね。
コストパフォーマンスが良い
パソコンの使用用途にもよりますが、高性能であればあるほど、年々、動作が重くなってきます。また速度や機能を求めると当然お値段も高くなります。
ブログ作成や動画視聴、ちょっとした調べものなどの使う用途だったら、そこまで高価なものは必要ないかもしれません。
お値段は5万円前後で購入でき、こだわりがなければ2万円台のものまであります。
Chromebookを選ぶポイントは後ほど詳しく説明していきますがせっかくなら、自分にあった「お気に入りの1台」を見つけたいですよね。
この5つが若干違うくらいで、機能や操作性などはほぼ変わらないかな?という印象。
バッテリーが長持ち
持ち運びができる利点を最大に活かすには、バッテリーの持ちが重要。
本体充電は12時間ですので、カフェや旅先で使うにも十分な稼働時間といえます
Chromebookのデメリット
あくまでもブログ制作の上での考えられるデメリットです。印象としてデメリットの反面、メリットを享受といったイメージです
Mac、Windowsアプリのダウンロードができない
多くの方がMacもしくはWindowOSを使われていると思います。今まで使っていたアプリが使えないのが最大のデメリットかもしれません。
ChromeOSのアプリはChrome ウェブストアで提供されており、無料のものも多くあります。ただ、Mac・WindowsOSに比べるとまだ少ないのが現状です。
ゴミ箱からデータを取り出すことができない
一度削除を押すと、再度データを復元することができないので、注意が必要です。
ExcelやWordが使えない
マイクロソフト社が提供するOSがWindowsです。エクセル、ワードはマイクロソフトofficeのツールですね。
よって、ChromebookはChromeOSなのでofficeツールである「Excel」や「Word」は使えません。
そのかわり、同じようなアプリがあります。
筆者はメモなどGoogleドキュメントを使っており、今のところ不自由はないです。
使い慣れたらサクサク使えます✨
キーボードが使いにくい
今までノートパソコンで操作していたせいか水平じゃないキーボードに入力するのに最初、違和感かありました。また、なんとなく安定感がない感じがします。





この角度が微妙に使いやすい人とそうじゃない人に分かれるかも?
もう一つの問題は…
普段はマウス操作でタッチパッドは無効にして使っていたので、タッチパッドの有効⇔無効の切り替え方が解らずイライラ…
キーボードが小さくなったせいか、タッチパッドの面積が広く、とってもじゃないけど使いにくい💦
タッチパッドの有効⇔無効の切り替え方は知っておくと便利な操作を参照してください
ブログを書くために購入してみたChromebookですが、今のところ、致命的なデメリットは正直ありません。
試行錯誤し慣れていく過程も楽しいです😊
ブログ作成に使っている機能やアクセサリーは?
・Google フォト
・CANVA(写真加工用)
・i IOVEIMG(写真の圧縮)
・USBカードリーダー
・Bluetoothマウス
Google フォトはスマホや一眼レフで撮影した画像をクラウドにデータを保管し、一元的に管理できるため大変便利。
Chromebookはメモリが少ないので、本体に保存して使う用途としては不向きです。
そのため、クラウド上かもしくは外部メモリにデータや画像を保存管理して使うのが一般的。
✓複数のデバイスからでも同じデータにアクセス可能。
✓ファイルは安全に保管され、自分以外の人に公開されることはありません。
✓最大15GBまで無料
CANVA(写真加工用)や i IOVEIMG(写真の圧縮)は無料の範囲で圧縮やアイキャッチ画像作成など、Chromebookからでも使うことができます。
USBカードリーダー
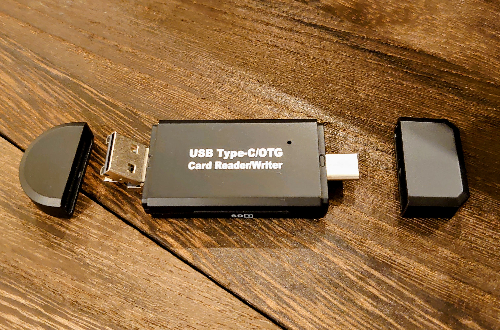
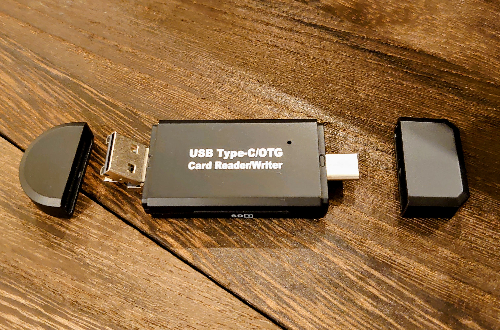
画像やデータをクラウド上に保管する方法のほか、SDカードに保存したり、カメラで撮影した写真をSDカードからダウンロードし、Googleフォトに共有するためにUSBカードリーダーがあると便利、
様々な種類がありますが、ChromebookのUSBポートはType−Cです。
問題なく動いてます。
USB2.0でTypeCとMicroUSBの3-in-1なので、相互性があり重宝します。
筆者はAndroidスマホなので、写真撮影時にmicroSDに直接保存して使っています
Bluetoothマウス
ちょっとしたお出かけ時に持ち歩く際や動画や雑誌など、キーボードなしでタブレット部分をメインに使うにはマウスまでいらないかもですが!やはりブログ記事を書く際は、マウスがあると操作性が慣れているため便利と感じます。
軽量でコンパクト。旅先やカフェで、持ち出してブログ執筆する際は操作音も小さく、充電長持ちのマウスが嬉しいですね。
知っておくと便利な操作
Chromebookは「Windows」や「Mac」で使い慣れていたキーボードと少し異なります。
1週間、使ってみて、知っておくと便利な操作を3つ紹介します。
1.タッチパッドの有効⇔無効を自由に切り替える
2.タッチパネルを無効にする
3.スクリーンショットの方法
タッチパッドをショートカットで無効にする
マスス操作でパソコンを使っていると、タッチパットが有効だと何かと使いにくいと感じます。
Chromebookでは初期設定をすることで、無効から有効の切り替えが簡単にできるようになります。
- chrome://flags/#ash-debug-shortcuts をURL窓にコピペし入力
- エンターキーを押す
- 下記の画面になるので、Disabledから、Enabledを選択
- 画面右下にあるRestartボタンがあるのでを押して再起動
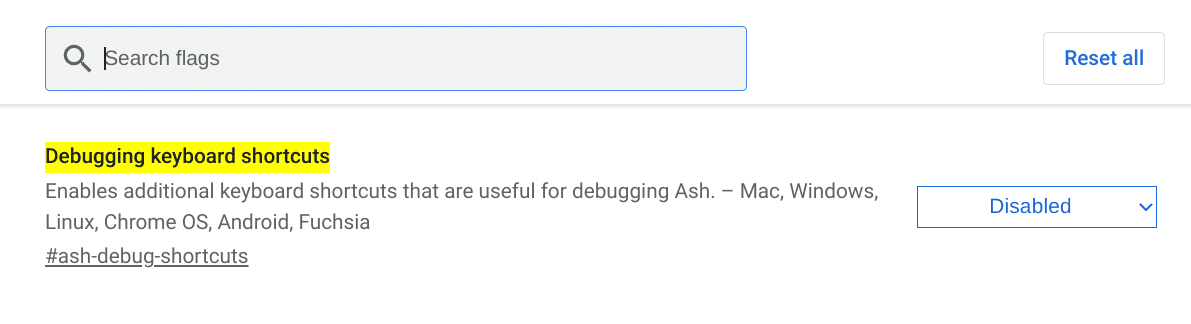
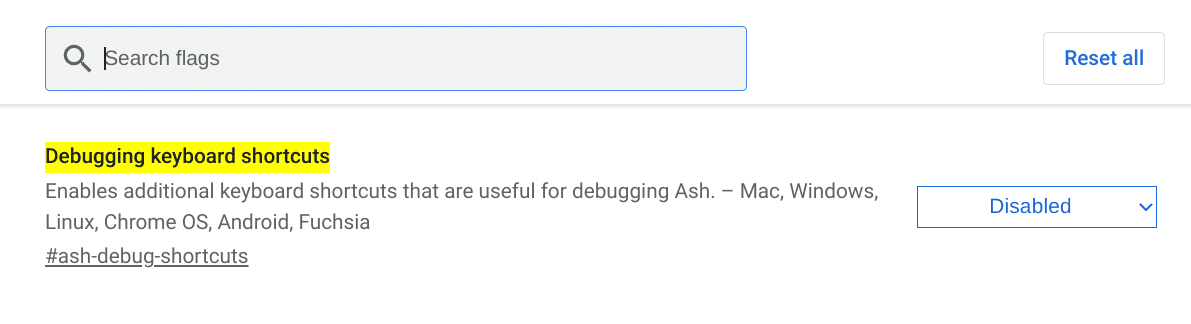
設定は以上で終わり
今後は以下ショートカットキーでいつでも切替可能です
- 🔍+Shift+P → 無効⇔有効
タッチパネルを無効にする
上記のタッチパットの初期設定ができたら、タッチパネルの有効⇔無効の切り替えも簡単にできます
- 🔍+Shift+T→ 無効⇔有効
スクリーンショットの方法
ブログ記事作成では説明をする際に、スクリーンショットを結構使います。
その際のショートカットです。
- Ctrl+【ウインドウ表示ボタン】→ スクリーンショット
※ウインドウ表示ボタンとは…一番上のESC→の左右ボタン→Ando→全画面→の横にあるボタンです💦



今後、便利機能やショートカットなど発見🔍次第、随時更新していきます!
ズバリ!こんな人にChromebookおすすめ
- これからブログを始めようかな?と思っている
- パソコンの初期設定など少し苦手かな?と思う
- 旅行やカフェなど、いつもと違う環境でブログを書きたい
- Androidスマホを使っている
- タブレットではなんか物足りないけど、高価なパソコンは買いたくない
おすすめのChromebookはこれ!
4万円前後10インチ、キーボードとタブレットが分離の2in1モデル。タッチペン内蔵で、スタイリッシュデザイン!
が条件で「asus chromebook detachable cm3」と「レノボ IdeaPad Duet Chromebook」の2台が候補として検討
結果
「asus chromebook detachable cm3」
決めては、キーボードとファブリックなケースカバーデザインが好みだったから。
この2台はスペックや機能面はほぼ同じ。
✓ディスプレイのサイズがASUSは10.5インチ、Lenovoが10.1インチ
✓Lenovoはディスプレイの縦置きができないこと。
✓キーボードのピッチ幅がASUSのほうが広く、打ちやすい反面、キーボードをテーブル上に平置きするタイプのLenovoに比べて、ASUSはマグネットでディスプレイ下部にくっついているため、傾斜(6℃)がついている。キーボードが薄いのでプカプカとたわむ感触がある。
※筆者はキーボード下に雑誌を置いて使うことで、丁度いい傾斜を保ちつつとキーボードの安定させて使えています。
まとめ
「asus chromebook detachable cm3」で1週間、ブログ作成をして、感じたことや使い勝手など紹介してきました。
ブログを始める目的は人それぞれですが、コツコツと積み上げて、収益が得ることを目的としている人が多いと思います。
初期費用をできるだけ抑え、最低限の費用でブログを始められるならありかな?と思われた方は、chromebookを検討してみてください。
一人旅やカフェなどソロ活のお供にも最適
新しいチャレンジを応援します





